Share VPN from iPhone to PC: Step-by-Step Guide
Sharing your iPhone’s VPN connection to a PC involves setting up a Personal Hotspot on your iPhone and connecting your PC to it. Here’s a detailed guide:

Setting up Personal Hotspot on iPhone:
- Open Settings: Open the “Settings” app on your iPhone.
- Go to Cellular: Tap on “Cellular” in the Settings menu.
- Access Personal Hotspot: Find and tap on “Personal Hotspot.”
- Enable Personal Hotspot: Toggle the switch for “Personal Hotspot” to turn it on.
- Configure Wi-Fi Password: Set a secure Wi-Fi password under the Personal Hotspot settings.
- Enable Wi-Fi: Ensure that the Wi-Fi switch is turned on under Personal Hotspot settings.
Connecting PC to iPhone’s Personal Hotspot:
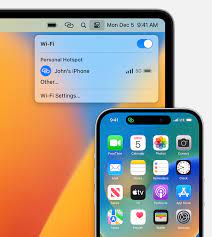
- Open Wi-Fi Settings on PC: Open Wi-Fi settings on your Windows PC.
- Discover Available Networks: Look for available networks. Your iPhone’s Personal Hotspot should be visible.
- Connect to iPhone: Select your iPhone’s Personal Hotspot and enter the Wi-Fi password you set earlier.
- Wait for Connection: Wait for your PC to successfully connect to the iPhone’s Personal Hotspot. Once connected, your PC can use the iPhone’s mobile data connection.
Configuring VPN on PC:
- Open VPN Settings on PC: Open “Settings” on your PC and go to “Network & Internet.”
- Add VPN Connection: Under “Network & Internet,” select “VPN” and click on “Add a VPN connection.”
- Configure VPN Details: Enter the VPN connection details:
- VPN Provider: Choose “Windows (built-in).”
- Connection Name: A custom name for the connection.
- Server Name or Address: Enter your VPN server address.
- VPN Type: Select “L2TP/IPsec.”
- Type “Sign-in Info”: Enter your VPN username and password.
- Save and Connect: After entering the details, click “Save.” Then, under VPN settings, select the newly created VPN connection and click “Connect.”
- Wait for Connection: Wait until the VPN connection is successfully established. You’ll see the VPN icon in the taskbar, indicating a successful connection.
Now, you’ve successfully shared your iPhone’s VPN to your PC. Ensure that the Personal Hotspot on your iPhone remains enabled to allow your PC to continue using the shared VPN connection.